วิธีคืนค่าไฟล์ NTBackup BKF บน Windows 10
วิธีคืนค่าไฟล์ NTBackup BKF บน Windows 10: (How to Restore NTBackup BKF File on Windows 10: )ด้วยการเปิดตัวWindows 10 Microsoftได้ลบหนึ่งในยูทิลิตี้ที่สำคัญที่เรียกว่าNTBackup เป็นแอปพลิเคชั่นในตัวในWindows รุ่นก่อนหน้า ซึ่งช่วยในการสำรองไฟล์โดยใช้รูปแบบการสำรองข้อมูลที่เป็นกรรมสิทธิ์ ( BKF ) มี ผู้ใช้ Windows จำนวนมาก ที่สำรองข้อมูลโดยใช้ ยูทิลิตี้ NTBackupแล้วอัปเกรดเป็นWindows 10แต่ต่อมาพบว่าพวกเขาไม่สามารถใช้ เครื่องมือ NTBackup ในWindows 10ได้
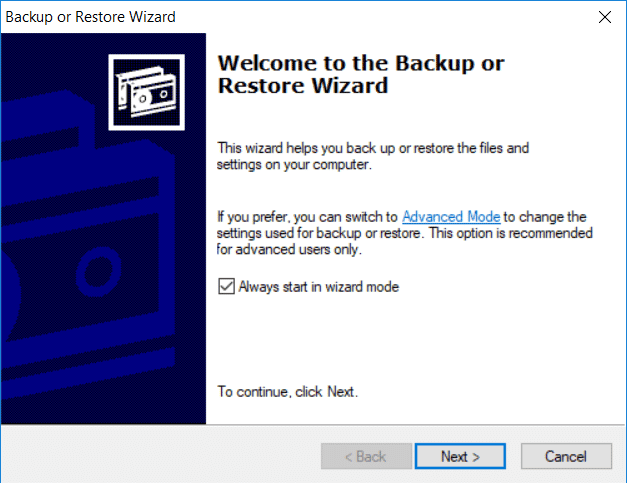
ยู ทิลิตี้ NTBackupไม่พร้อมใช้งานในWindows 10แต่เครื่องมือนี้สามารถเรียกใช้ได้อย่างง่ายดายหากมีDLL(DLLs)ที่รองรับอยู่ในโฟลเดอร์เดียวกัน เพื่อไม่ให้เป็นการเสียเวลา เรามาดูวิธีการคืนค่าไฟล์ NTBackup BKF(NTBackup BKF File)ในWindows 10โดยใช้คำแนะนำด้านล่าง
วิธีคืนค่าไฟล์ NTBackup BKF(NTBackup BKF File)บนWindows 10
อย่าลืม สร้างจุดคืนค่า(create a restore point)ในกรณีที่มีข้อผิดพลาดเกิดขึ้น
ดังที่เราได้กล่าวไปแล้วว่า ไฟล์ DLL ที่รองรับ นั้นมีความสำคัญหากคุณต้องการเรียกใช้ ยูทิลิตี้ NTBackupแต่ถ้าคุณจะเรียกใช้เครื่องมือนี้โดยไม่มีไฟล์เหล่านั้น คุณจะต้องเผชิญกับข้อความแสดงข้อผิดพลาดต่อไปนี้:
โปรแกรมไม่สามารถเริ่มทำงานได้เนื่องจาก NTMSAPI.dll หายไปจากคอมพิวเตอร์ของคุณ ลองติดตั้งโปรแกรมใหม่เพื่อแก้ไขปัญหานี้ ไม่พบลำดับ 3 ในไลบรารีลิงก์แบบไดนามิก VSSAPI.DLL(The program can’t start because NTMSAPI.dll is missing from your computer. Try reinstalling the program to fix this problem.The ordinal 3 could not be located in the dynamic link library VSSAPI.DLL.)
ตอนนี้เพื่อแก้ปัญหานี้ คุณสามารถดาวน์โหลดไฟล์ nt5backup.cab ซึ่งประกอบด้วยไฟล์เรียกทำงาน ( NTBackup ) และรองรับ ไฟล์ DLL :
ntbackup.exe ntmsapi.dll vssapi.dll
1. ดาวน์โหลด nt5backup.cab(Download nt5backup.cab)จากเว็บไซต์ Stanford
2. แตกไฟล์ Zip( Extract the Zip)บนเดสก์ท็อป
3. คลิกขวาที่NTBackup.exeแล้วเลือกRun as Administrator

4.บน ข้อความ ป๊อปอัป(Popup)สำหรับที่เก็บข้อมูลแบบถอดได้ไม่ทำงาน(Running)เพียงคลิกตกลง(OK.)

5.ในหน้ายินดีต้อนรับคลิกถัดไป(Next.)
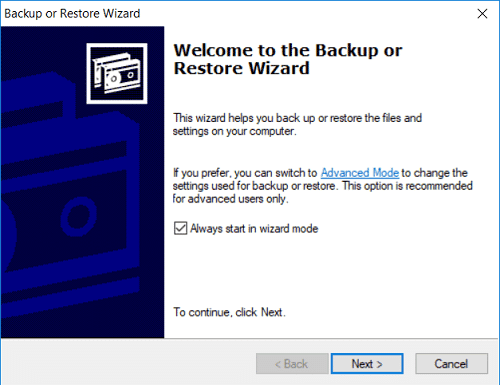
6. เลือกกู้คืนไฟล์และการตั้งค่า(Restore files and settings)จากนั้นคลิก ถัดไป

7. คลิกเรียกดู(Browse)บนหน้าจอ "What to Restore" จากนั้นค้นหาไฟล์ .BKF(.BKF file) ที่ คุณต้องการกู้คืน

8. ขยายรายการที่จะกู้คืน(Expand the Items to Restore)จากหน้าต่างด้านซ้ายมือ จากนั้นเลือกไฟล์หรือโฟลเดอร์ที่คุณต้องการกู้คืน(select the files or folders which you want to restore)แล้วคลิกถัดไป

9. ในหน้าจอถัดไป ให้คลิกปุ่ม ขั้นสูง(Advanced button)จากนั้นจากRestore files ให้เลื่อนลงมา เลือกAlternate location
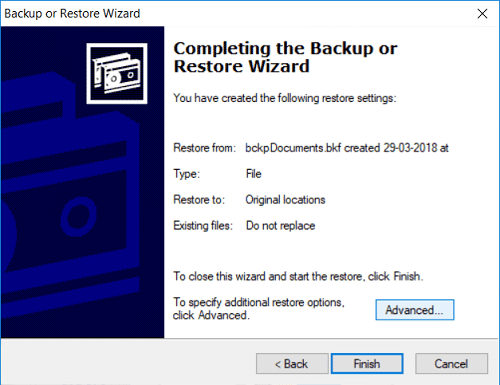
10. ในช่อง ตำแหน่ง สำรอง(Alternate)ให้ระบุเส้นทางปลายทาง(destination path)แล้วคลิกถัดไป

11. เลือก “ ออกจากไฟล์ที่มีอยู่ (แนะนำ)(Leave existing files (Recommended)) ” จากนั้นคลิก ถัดไป

12. กำหนดค่าตัวเลือกการคืนค่าอีกครั้งตามลำดับ:(Again configure the Restore Options accordingly:)

13. คลิก ถัดไป(Next)จากนั้นคลิกเสร็จสิ้น(Finish)เพื่อสิ้นสุดวิซาร์ดการสำรองข้อมูล

14.เมื่อดำเนินการเสร็จสิ้น ยูทิลิตี้ NTBackupจะกู้คืนไฟล์และโฟลเดอร์ของคุณ
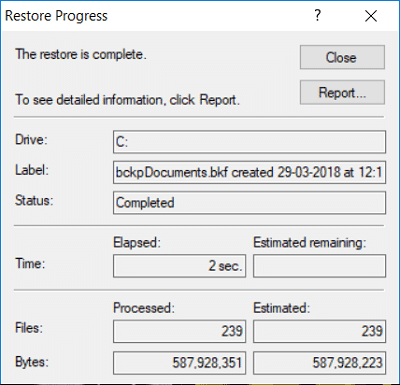
ที่แนะนำ:(Recommended:)
- แก้ไข Microsoft Print เป็น PDF ไม่ทำงาน(Fix Microsoft Print to PDF Not Working)
- วิธีสร้าง Windows 10 แฟลชไดรฟ์ USB ที่สามารถบู๊ตได้(How to Create Windows 10 Bootable USB Flash Drive)
- Fix 100% Disk Usage by System and Compressed Memory
- แก้ไขเวอร์ชันระบบปฏิบัติการเข้ากันไม่ได้กับการเริ่มต้นการซ่อมแซม(Fix The Operating System Version Is Incompatible with Startup Repair)
นั่นคือคุณได้เรียนรู้วิธีคืนค่าไฟล์ NTBackup BKF บน Windows 10(How to Restore NTBackup BKF File on Windows 10) เรียบร้อยแล้ว แต่ถ้าคุณยังคงมีคำถามใดๆ เกี่ยวกับโพสต์นี้ อย่าลังเลที่จะถามพวกเขาในส่วนความคิดเห็น
Related posts
วิธีการลบ OneDrive จาก Windows 10 File Explorer
Encrypt Files and Folders กับ Encrypting File System (EFS) ใน Windows 10
กู้คืน TrustedInstaller เป็น File Owner ใน Windows 10
วิธีการแสดง File Extensions ใน Windows 10
Enable หรือ Disable Status Bar ใน File Explorer ใน Windows 10
วิธีการเปลี่ยน Screen Brightness ใน Windows 10
Fix Task Host Window Prevents Shut Down ใน Windows 10
วินโดวส์ 10 File Explorer ไม่ตอบสนอง? 8 Ways Fix it!
Fix Unable ถึง Delete Temporary Files ใน Windows 10
แก้ไขข้อผิดพลาดการอนุญาตไฟล์ Word ใน Windows 10
วิธีบังคับลบไฟล์ใน Windows 10
แก้ไขการค้นหา File Explorer ไม่ทำงานใน Windows 10
Defer Feature and Quality Updates ใน Windows 10
ล้างประวัติไฟล์ล่าสุดของ Explorer ใน Windows 10
ปิดใช้งาน Pinch Zoom Feature ใน Windows 10
วิธีการปิดการใช้งาน Windows 10 Firewall
Find Security Identifier (SID) ของ User ใน Windows 10
3 Ways จะฆ่า A Process ใน Windows 10
วิธีเปลี่ยนสิทธิ์ของไฟล์ใน Windows 10
การสร้าง Full System Image Backup ใน Windows 10 [คู่มือที่ดีที่สุด]
